
After that, close the command prompt and reboot the PC. Now, enter the commands provided below one by one in the given order and press enter after every command simultaneously.Ĭd %windir%system32config ren system system.001 This will open the command prompt with administrator privileges. After that, select “ Command Prompt” option. Then select “Advanced options” from the Troubleshoot menu. Choose “Troubleshoot” option from the selection provided on the screen. After the successful reboot, the following screen will appear.  Now, to use the “advanced reboot” feature, press “shift” key and click on “restart”. After clicking, it will display multiple boot related options. Click on “Power” icon provided in the lower left corner. To reboot your system using advanced restart, follow the steps provided below: Hence, you can perform some tweaks which will repair your system and resolve the “There was a problem resetting your PC” problem. By doing this, you will get access to the command prompt without booting the system completely. To follow this method, you must reboot the system using “advanced restart”. If you have encountered a similar problem while performing Windows 10 reset then here are the ways to achieve it Using Command Prompt Available In Advanced Restart
Now, to use the “advanced reboot” feature, press “shift” key and click on “restart”. After clicking, it will display multiple boot related options. Click on “Power” icon provided in the lower left corner. To reboot your system using advanced restart, follow the steps provided below: Hence, you can perform some tweaks which will repair your system and resolve the “There was a problem resetting your PC” problem. By doing this, you will get access to the command prompt without booting the system completely. To follow this method, you must reboot the system using “advanced restart”. If you have encountered a similar problem while performing Windows 10 reset then here are the ways to achieve it Using Command Prompt Available In Advanced Restart 
RELATED: 4 Easy Ways to Fix Avast Update Helper Error 1316 This error will cause the Windows 10 reset process to fail and rollback.
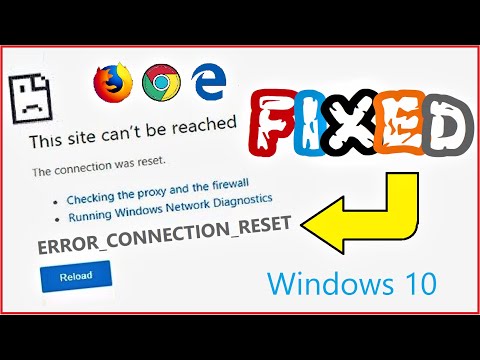
The reason behind this bug can either be some system generated complication or some interruptions created from the user end. This issue occurs when the user is trying to reset the system. One of these issues is “There was a problem resetting your PC“. There are always a few bugs here and there which result in poor user experience. There was a problem resetting your PC, How to Fix?Īlthough, Windows 10 may be the one of the best and most user-friendly system out there, It is not perfect. The option to “ Reset this PC” can be found under Windows Settings>Update and Security>Recovery> Reset this PC. By using the “ Reset this PC” option, the user can completely wipe the system ( Windows 8/8.1 Or Windows 10) and obtain a fresh and untouched version as new as freshly installed Windows. The “ Reset this PC‘ feature is somewhat similar to the “factory data reset” feature provided in Android OS. Microsoft included “ Reset this PC” feature in Windows 8 and 8.1 which was further polished in Windows 10.
A Clean Installation Using Media Creation Tool. Using Command Prompt Available In Advanced Restart. 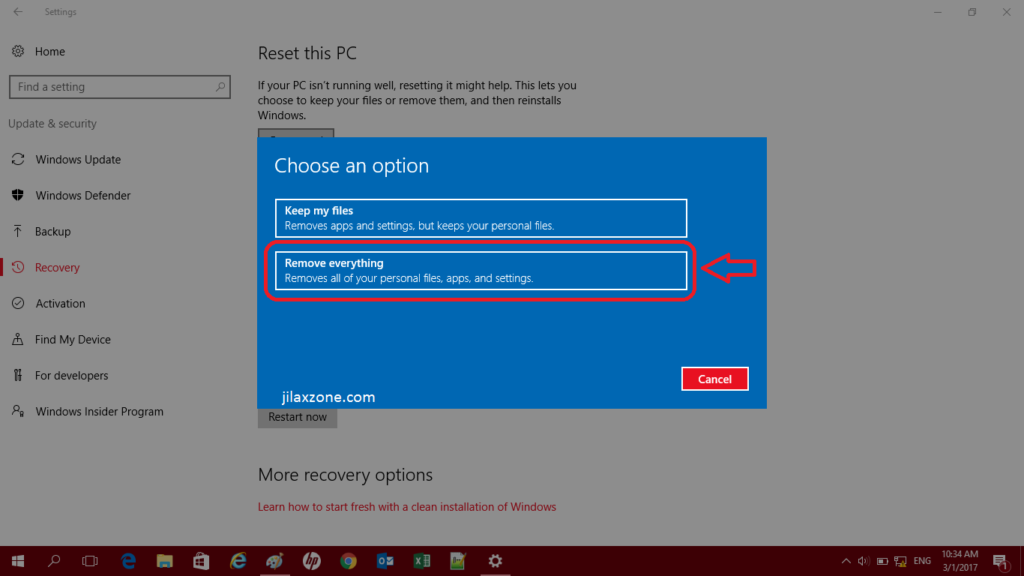
There was a problem resetting your PC, How to Fix?.




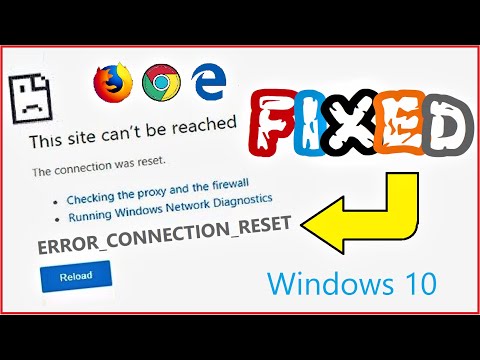
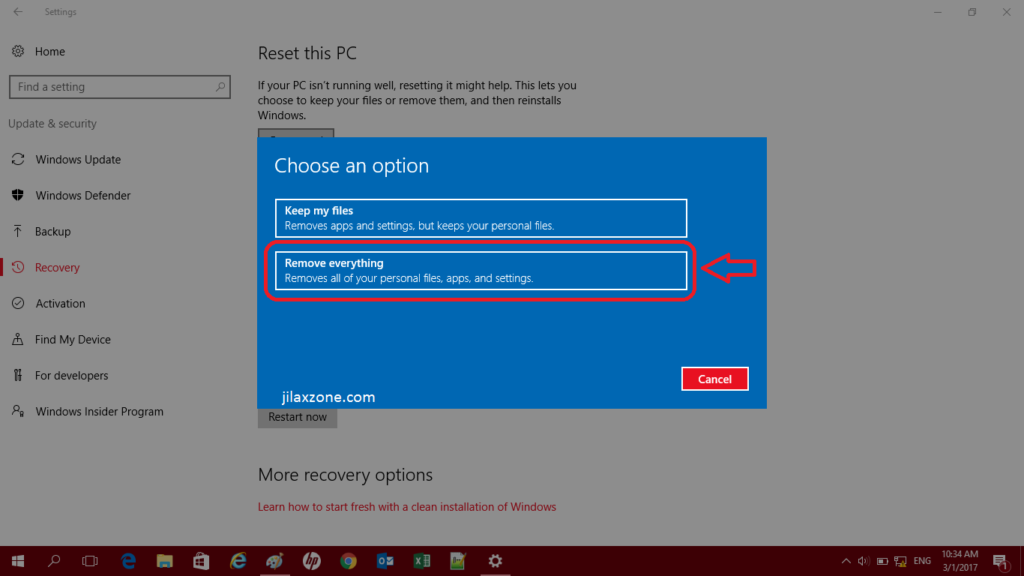


 0 kommentar(er)
0 kommentar(er)
